PostgreSQL
To add a PostgreSQL connection, click on the PostgreSQL option in Connect a data source section.
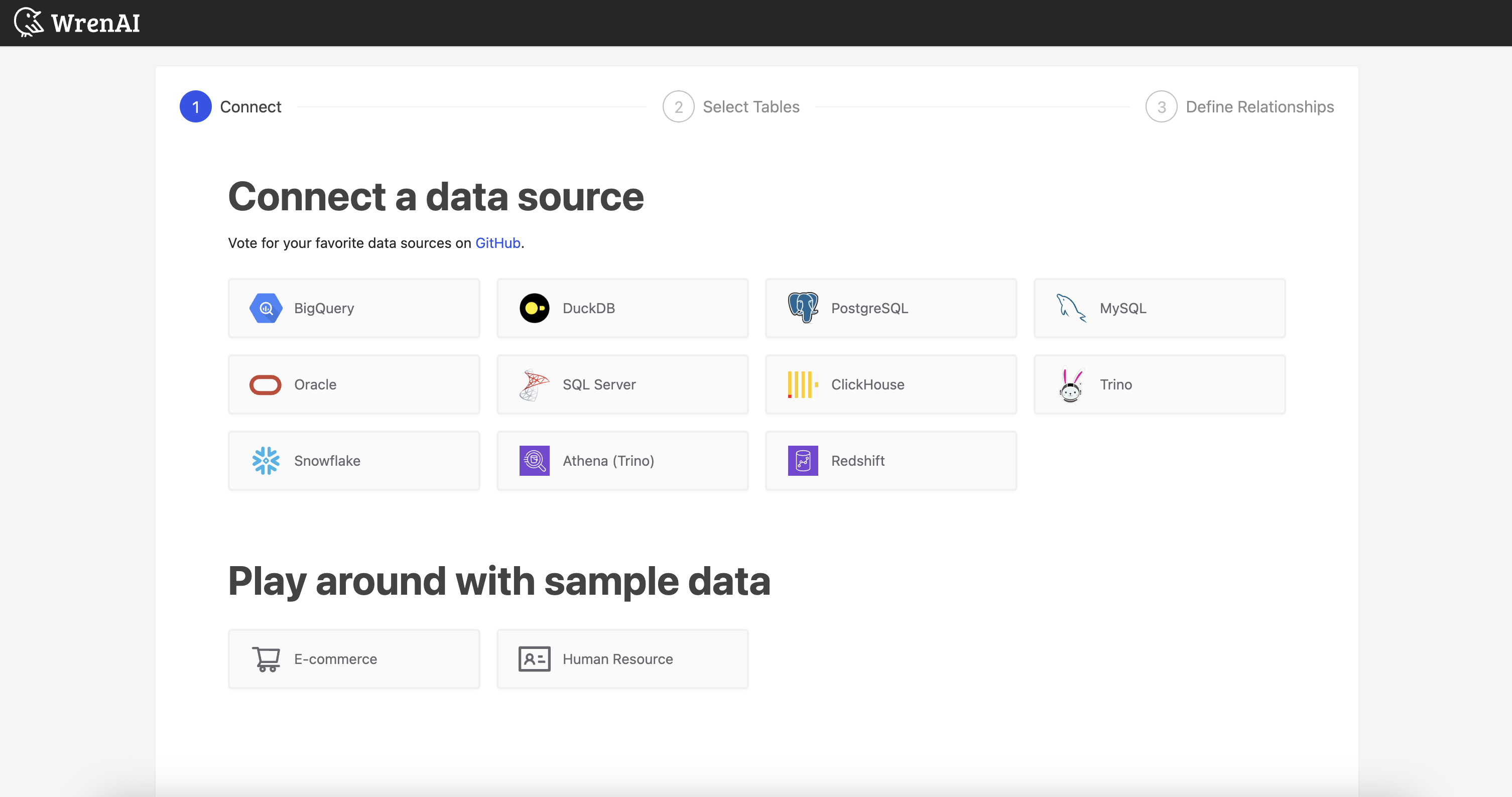
Required Permissions
To ensure full compatibility and stability, the Postgres user account used by Wren AI requires the following permissions on your target database:
SELECTon tables and viewsCREATE TEMPORARY VIEWDROP VIEW
Wren AI automatically creates and drops temporary views during query execution to support advanced analytics and modeling features.
The views generated by Wren AI will always use unique, system-generated names and will not conflict with or overwrite your existing views.
If your user account is missing any of these permissions, you may encounter errors such as “insufficient privilege” or failures when creating or dropping views.
Connect
Fill in the connection settings:
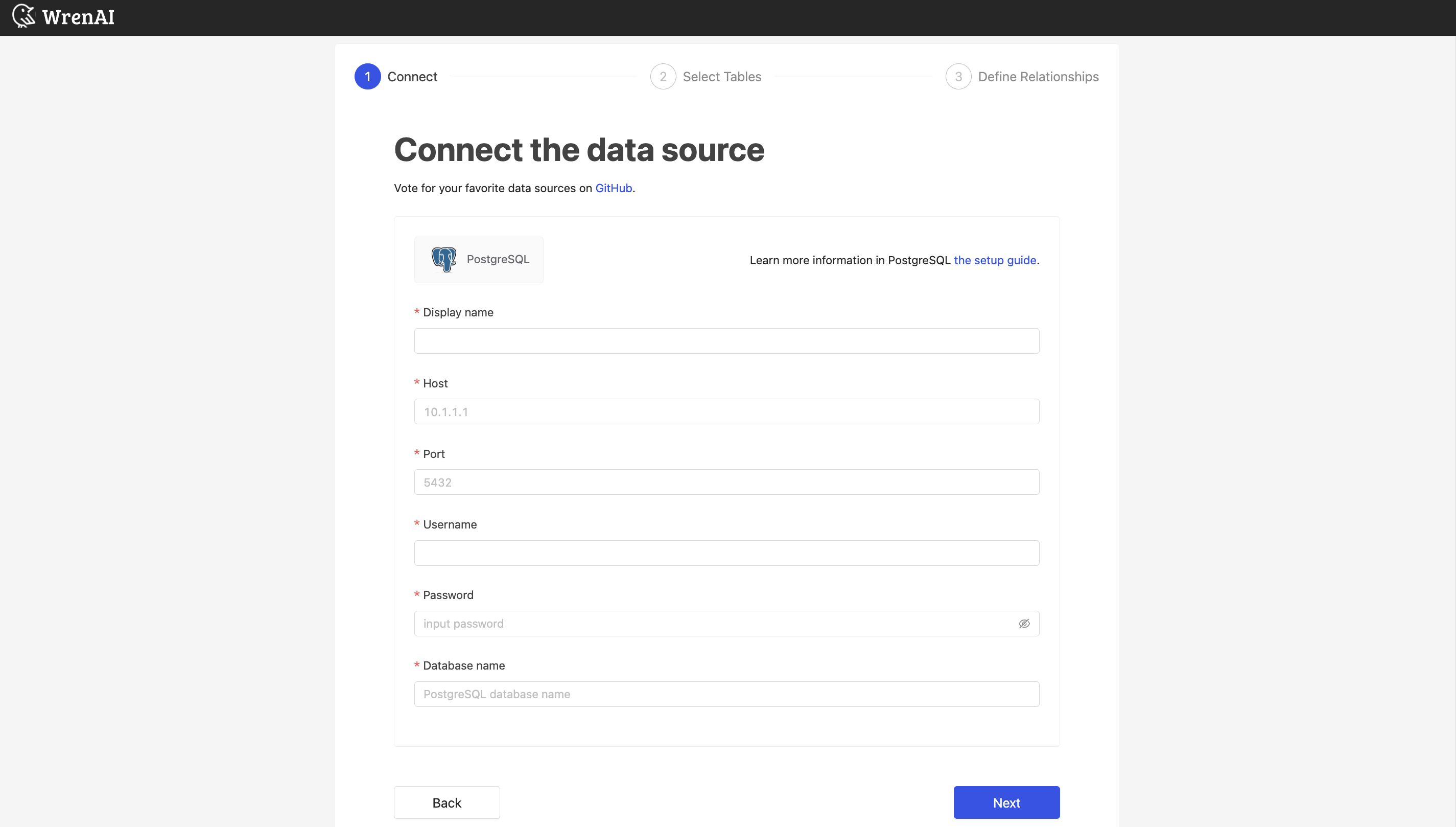
For MacOS and Windows users connecting from a local PostgreSQL database, simply use host.docker.internal as the host to establish the connection.
You can refer to this blog post, which includes detailed steps for your reference.
Display name
The display name for the database in the Wren AI interface.
Host
Your PostgreSQL database's IP address or domain name.
Port
Your PostgreSQL database port.
Username
The database username for the account that you want to use to connect to your PostgreSQL database.
Password
The password for the username that you use to connect to the database.
Database name
The name of the database you want to connect to.
Use SSL
Enable SSL for the connection. If you are using username and password authentication, you must enable SSL.
Click Next to start connection and go to the next step.
Select Tables
All tables of your connected PostgreSQL dataset will be listed in this step. Select which tables you want to use in Wren AI. Each selected table will be created as a data model. See the Modeling documentations to learn more about what is data models.
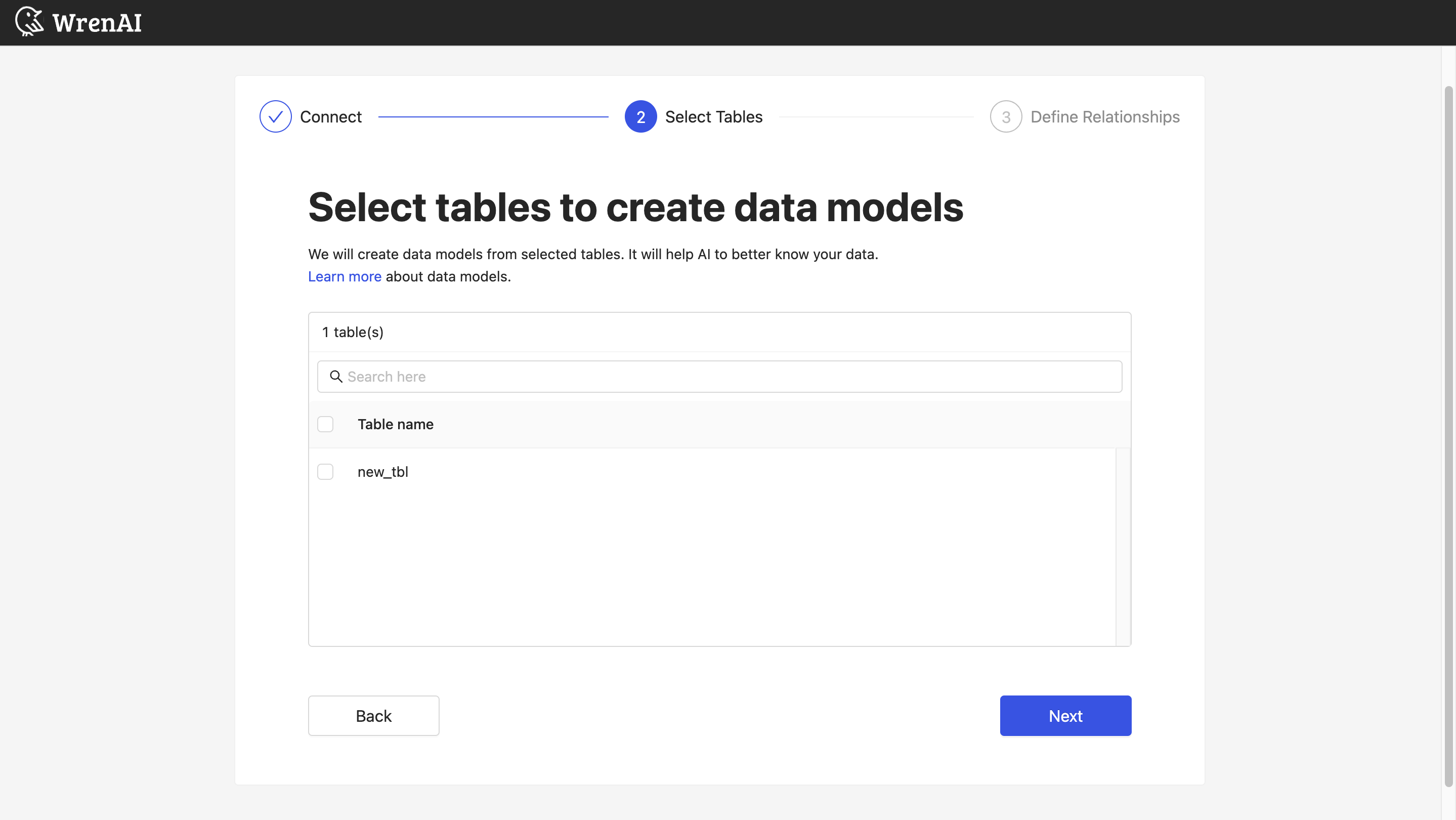
Define relationships
Define the relationships among selected tables in this step. If you have defined primary keys and foreign keys in your PostgreSQL dataset, we will list suggested relationships based on the information. If not, you can also add relationships by clicking the Add relationships button on the table blocks.
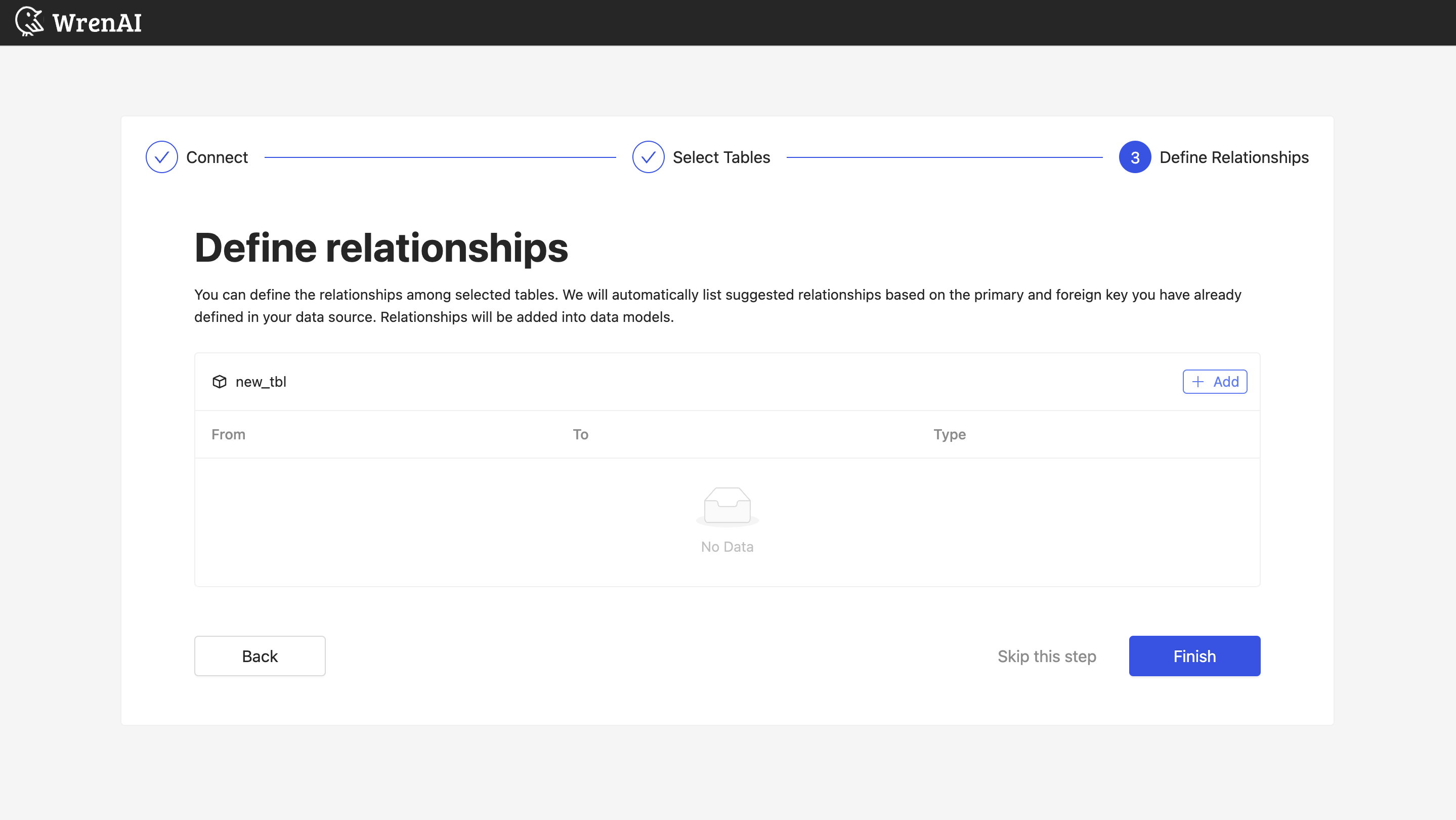
Define following properties in a relationship:
- From: Select the left side table and column of this relationship.
- To: Select the right side table and column of this relationship.
- Relationship Type: Select the type of relationship.
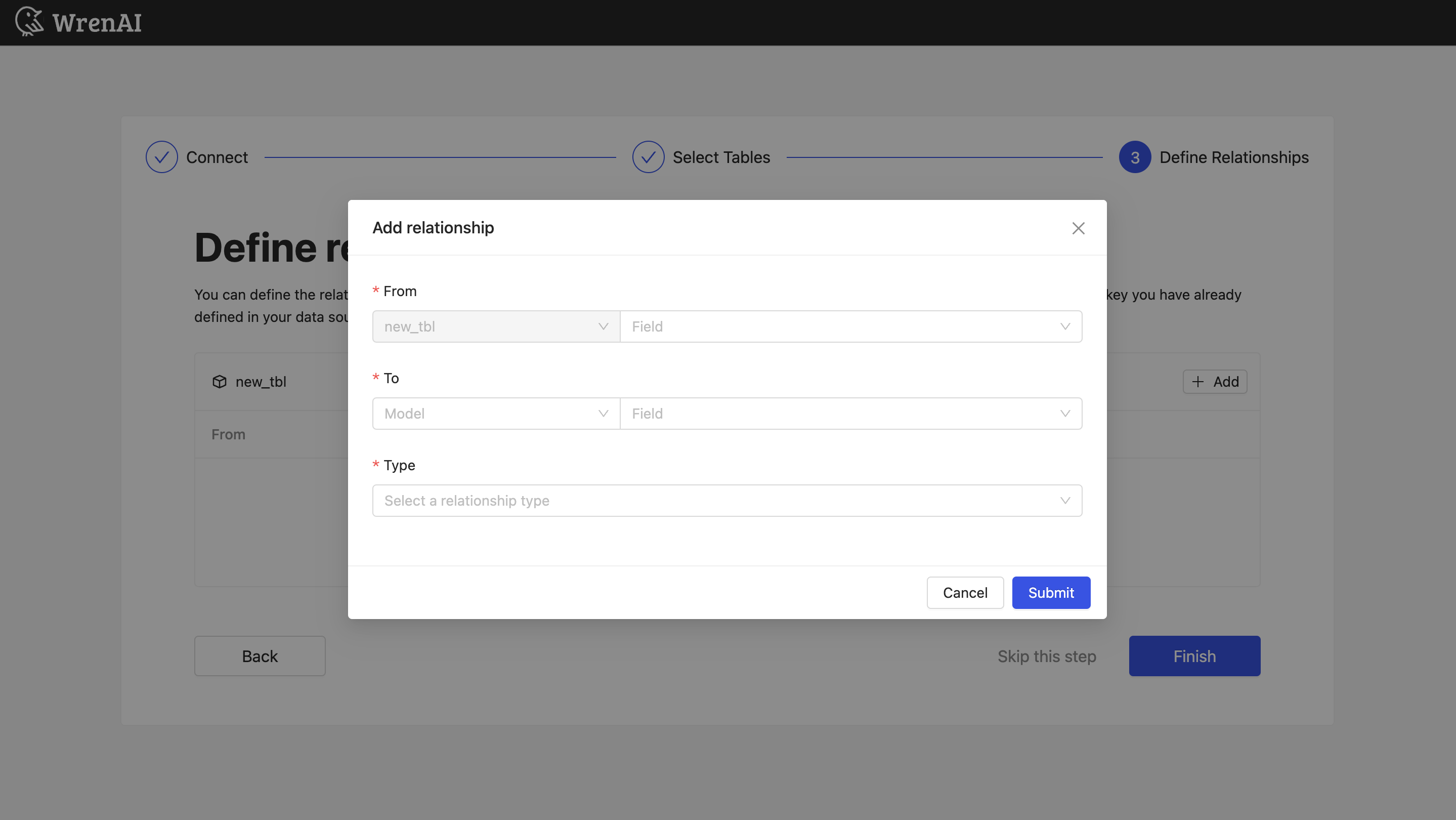
Find more information about relationship in Modeling - Working with Relationships
You can also skip this step and finish connection.